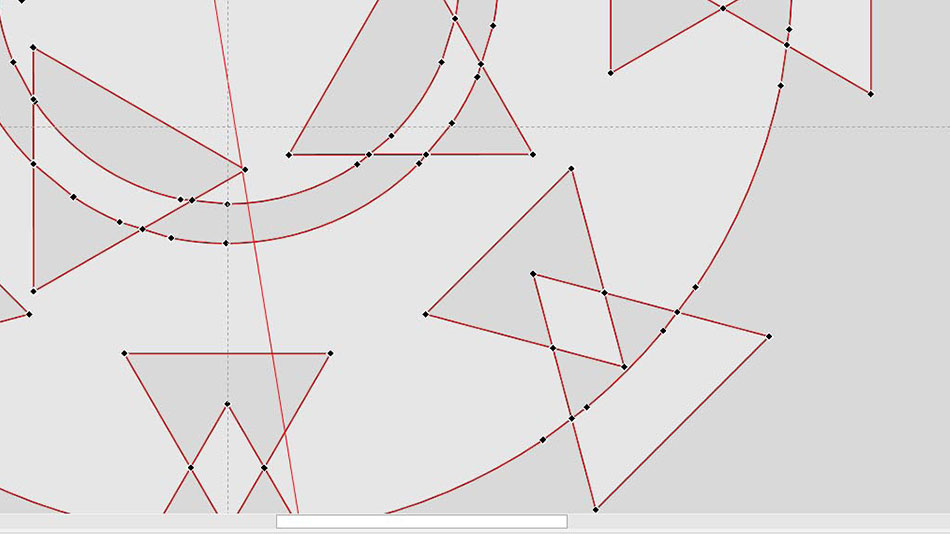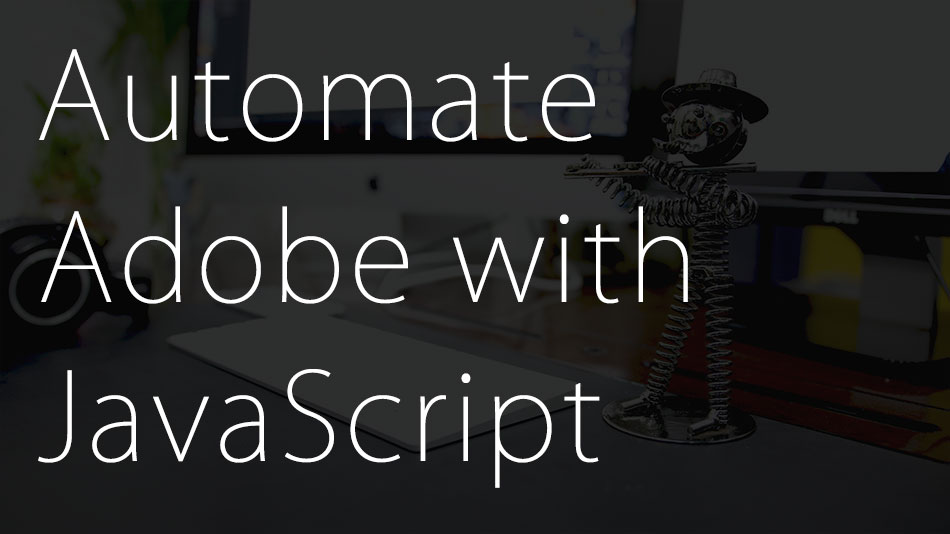PowerPoint is probably one of the most popular presentation programs available. Infact, as of 2012 PowerPoint held 95% market share, was installed in over a billion computers and had an estimated frequency of 350 PowerPoint presentations given each second. One of the key reasons for this popularity is its simplicity.
Almost anyone can make a decent looking presentation very easily. Businessmen, students, engineers, analysts can all use powerpoint pretty much like a designer.
But then again, “One man’s food, is another man’s poison“. Designers who are used to AI and Ps might find powerpoint very basic. I too felt this way for a long time, until recently when I realised , PowerPoint isn’t all that basic afterall!
Here’s some things you can do with PowerPoint I bet you didn’t know earlier
1. Shape Union, Shape Subtract, Shape Fragment
That’s right, Ai / CorelDraw style! Kinda shocked? Well so was I. Like I said earlier, PowerPoint is popular for it’s simplicity and I think they took simplicity too far. These tools were introduced in Ms PowerPoint 10. However, they were so well hidden, I had to make a separate post explaining how you could access these PowerPoint features.
Here’s a quick description of the different shape editing tools offered by PowerPoint.
1.a Union Shapes
As the name suggests, the tool lets you merge two shapes to create a new one.
![]()
It would basically take the outline of all shapes together and create a new shape out of them.
1.b Subtract Shapes
This tool uses one shape to “cut” the other. The source and target are based on the order of selection.
Here’s a few examples
![]()
So, basically if I select “A” first and then “B”, “B” would be used to cut a section of “A”
1.c Intersect Shapes
Intersect Shapes basically deletes everything except for the area where the two shapes overlap
![]()
For example here. the area where the square and circle overlap is all that has remained
1.d Fragment Shapes
Fragment shapes divides shapes into multiple pieces based on where they intersect
![]()
In this case the circle and square have been divided into 3 parts – the circle area, the square area and the area common to both. I have moved them slightly apart to make this more evident.
1.e Combine Shapes
Though “combine shapes” sounds a lot like “union shapes” it isn’t even similar. “Combine shapes” is more like a combination of “Subtract Shapes” and “Intersect”
![]()
The shape to the right is basically one entire shape.
2. Break Lists into shapes
I often have bulleted lists that need to be “Spruced up”. Generally, people would create individual text boxes and then manually copy paste each bulleted into it’s box. We’ll, PowerPoint has an easier way of doing it.
Something like this
![]()
How it’s done
![]()
- Select your data (the list)
- Go to “convert to SmartArt ” (on the “home” tab, under “Paragraph” section)
- Chose any SmartArt option that divides your data well
- Ungroup (Ctrl + Shift + G) a couple of times (SmartArts are often groups of groups)
- You should finally have the individual boxes
- Edit Freely
3. Break tables into shapes
Well, I must warn you, this works best only with one line text with minimal special characters. Not recommended when you have tables will a lot of text
You will accomplish something like this
![]()
How it’s done
![]()
- Create the table with data as usual
- Copy / Cut it (Ctrl + C for copy OR Ctrl + X for cut)
- Open the Paste Special dialogue box (Ctrl + Alt + V) or (The arrow below the paste icon on home tab)
- Select “Picture (Enhanced Metafile)”
- “Enhanced Metafiles” may appear as a picture, but they really are shapes grouped together as a picture
- Ungroup a couple of times (Ctrl + Shift + G)
- You will receive a prompt saying “this is an imported picture…….. convert to microsoft office drawing object”
- Say Yes, and ungroup until you have you individual textboxes
- Delete the unnecessary boxes , lines etc
- Edit freely
So these were my three recent discoveries in PowerPoint, I plan on adding more with time. You too are invited to share your tips and tricks in the comments below.